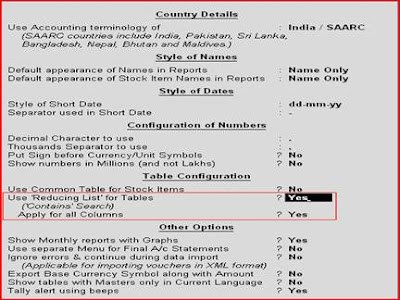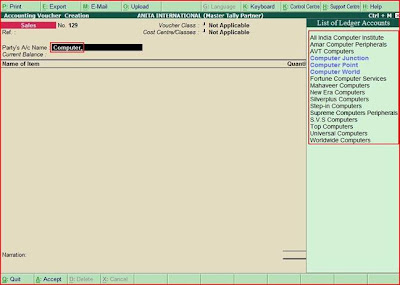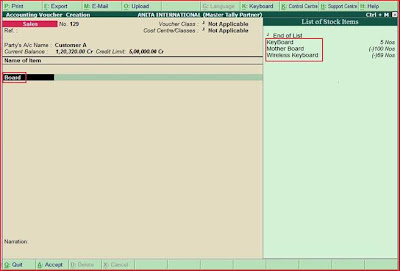The following steps are to be followed for mass mailing Reminder Letters to Parties :
Step 1
Go to Multi Account Printing -> Outstanding Statements -> Ledger -> Group of Accounts -> Select a Group.
The user should have an Email Account in Gmail, Yahoo mail and Hotmail.¨
Click M : Email or Press Alt + M.
Step 2
Enter the following in these fields :
- E-Mail Server : Here enter the name of your SMTP server followed by the port number (For Example, smtp.gmail.com:465 or smtp.yahoo.com:455).
- Use SSL : Set this Option to “Yes”.
- Use SSL on Standard Port : Set this option to “No”. (Choose “Yes”, if using SSL on Default / Standard SMTP Port).
- From : This field displays the name of the company that was entered during Company Creation and stored in the company masters.
- From E-mail Address : This field displays the e-mail address entered while creating the company. (You can Enter other E mail ID Address too).
- Authentication User Name : Enter same Email Address here again.
- Password : Enter the Password of the E-Mail ID given above.
- Format : Set it as HTML (Web Publishing).
- Resolution : Set it to 1024 x 768.
- To Email Address : Set the option “All Ledgers”.
- CC if Any : If you want to send same copy to any other Mail Address then feed in this option.
- Subject : As per your want.
- Additional Text : Write anything that you want to communicate through mail.
- Information sent : Choose one option. (as per your need)
- Email Reminder Letter : set this option to "Yes”.
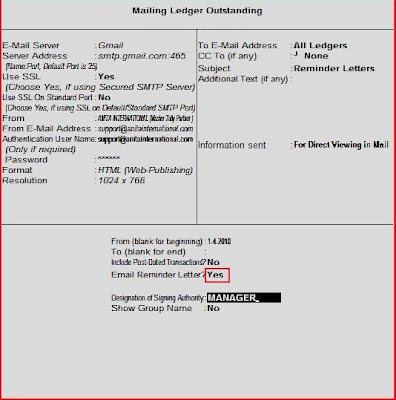
NOTE
- The Email of Reminder Letters will be sent to the Email IDs specified in the respective Ledger Masters of the parties.
- To specify or view the email id specified in the ledger masters, you have to go to exceptional Report -> Email Id -> Press F5 : All Items
Tip of the Week by
ANITA INTERNATIONAL
Thanks for the Post.
ANITA INTERNATIONAL
Thanks for the Post.