You can create a new purchase voucher under the Purchase voucher and set the option "Use for Dealer Excise" to 'Yes'.
Similarly Sales,Debit note and Credit Note Vouchers can also be created.
Latest Entries »
Nov 25, 2009
Excise Duty Rate Entry in Stock item
As Excise Duty is charged on manufacture of goods, you have to mention the rate of duty while creating the stock item on which Excise Duty is applicable.
Go to Stock item Creation screen i.e. Gateway of Tally -> Inventory Info ->Stock Item -> Create. Set the option Excise Details to 'Yes'. The following details have to be entered in the screen:
Tariff classification : Here enter Tariff classification of the stock item. The Excise Duty authorities provide this code number for the concerned excisable stock.
Type of Duty : Here select the Duty from the list provided.
Rate of Duty : Here enter the rate of Duty applicable for the stock item .
Method of Calculation : Here select the appropriate method of calculation.
Go to Stock item Creation screen i.e. Gateway of Tally -> Inventory Info ->Stock Item -> Create. Set the option Excise Details to 'Yes'. The following details have to be entered in the screen:
Tariff classification : Here enter Tariff classification of the stock item. The Excise Duty authorities provide this code number for the concerned excisable stock.
Type of Duty : Here select the Duty from the list provided.
Rate of Duty : Here enter the rate of Duty applicable for the stock item .
Method of Calculation : Here select the appropriate method of calculation.
Labels:
Excise Duty
Nov 22, 2009
Ledger Account set up for Excise Duty Part 2
Additional Duty Ledger Account
If additional Excise Duty is applicable you have to create a new ledger account named Additional Excise Duty under the group Excise Duty. At the option 'Method of Calculation' field that appears on mentioning percentage of calculation, select Additional Duty. As already explained, other options are to be entered while creating excise duty ledger account. This duty is calculated as a percentage or part of the excise duty.
Creation of Supplier's/Customer's Ledger
A supplier and customer ledger account has to be created for Excise Duty transactions. The Excise Details option at the Tax Information portion of the ledger creation /alteration screen is to be set as 'yes'. The sub-screen will appear. There you have to enter the following details:
Excise Regn. No. - Here you have to enter the Excise Registration number of the supplier/customer.
Range - Here you have to enter the range under which the supplier/customer's company is registered.
Division - Here you have to enter the Division under which the supplier/customer's company is registered.
Commissionerate - Here you have to enter the name of the Commissionerate.
Nature of Purchase - Here you have to select the appropriate nature of purchase from the list provided.
If additional Excise Duty is applicable you have to create a new ledger account named Additional Excise Duty under the group Excise Duty. At the option 'Method of Calculation' field that appears on mentioning percentage of calculation, select Additional Duty. As already explained, other options are to be entered while creating excise duty ledger account. This duty is calculated as a percentage or part of the excise duty.
Creation of Supplier's/Customer's Ledger
A supplier and customer ledger account has to be created for Excise Duty transactions. The Excise Details option at the Tax Information portion of the ledger creation /alteration screen is to be set as 'yes'. The sub-screen will appear. There you have to enter the following details:
Excise Regn. No. - Here you have to enter the Excise Registration number of the supplier/customer.
Range - Here you have to enter the range under which the supplier/customer's company is registered.
Division - Here you have to enter the Division under which the supplier/customer's company is registered.
Commissionerate - Here you have to enter the name of the Commissionerate.
Nature of Purchase - Here you have to select the appropriate nature of purchase from the list provided.
Labels:
Excise Duty
Nov 21, 2009
Ledger Account set up for Excise Duty Part 1
Excise Duty Group and Excise Duty Ledger creation for additional Excise Duty is discussed here under:
Excise Duty Group
A sub-group named Excise Duty is to be created from Accounts Info under Duties and Taxes.
Excise Duty Ledger
Excise Duty ledger has to created under the group Excise Duty. As the Excise Rate vary for different items, it is better to create different ledgers for different rates like, Excise Duty 5%, Excise Duty 10%, etc. During Ledger creation Set the option "Inventory Values are affected" to 'No' as it is only required for sales and purchase entries. Write the rate in percentage in the field 'Percentage of Calculation'. Select "Tax based on Item Rate" from Type of Duty list in the 'Method of Calculation Field'.
Excise Duty Group
A sub-group named Excise Duty is to be created from Accounts Info under Duties and Taxes.
Excise Duty Ledger
Excise Duty ledger has to created under the group Excise Duty. As the Excise Rate vary for different items, it is better to create different ledgers for different rates like, Excise Duty 5%, Excise Duty 10%, etc. During Ledger creation Set the option "Inventory Values are affected" to 'No' as it is only required for sales and purchase entries. Write the rate in percentage in the field 'Percentage of Calculation'. Select "Tax based on Item Rate" from Type of Duty list in the 'Method of Calculation Field'.
Labels:
Excise Duty
Nov 20, 2009
Activation Features of Excise Duty
Press F11 and then press F3 to get the Statutory and Taxation menu. Set the options "Enable Dealer-Excise" and "Set /Alter Dealer-Excise Details". You will be forwarded to Excise Details screen. Enter the following details there:
ECC/PAN Based Regn/Code No. : Enter the Excise Control Code(ECC) or PAN number alloted to the organisation.
Commissionerate : Here enter the name of the commissionerate which controls the excise matters of the organisation.
Range Code : Here you have to enter the range code under which the organisation falls.
Range Name : Here you have to enter the range name under which the organisation falls.
Range Address : Enter the address of the range here.
Division Code : The Excise Division Code is to be entered here.
Division Name : The Excise Division Name is to be entered here.
Division Address : The Excise Division Address is to be entered here.
ECC/PAN Based Regn/Code No. : Enter the Excise Control Code(ECC) or PAN number alloted to the organisation.
Commissionerate : Here enter the name of the commissionerate which controls the excise matters of the organisation.
Range Code : Here you have to enter the range code under which the organisation falls.
Range Name : Here you have to enter the range name under which the organisation falls.
Range Address : Enter the address of the range here.
Division Code : The Excise Division Code is to be entered here.
Division Name : The Excise Division Name is to be entered here.
Division Address : The Excise Division Address is to be entered here.
Labels:
Excise Duty
Excise Duty-Configuration Set Up
For Excise Duty configuration set up press F12 at Gateway of Tally. Set the options "Use Excise Format" and "Accept Supplementary Details" to 'Yes'.
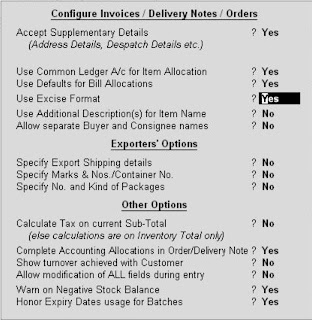
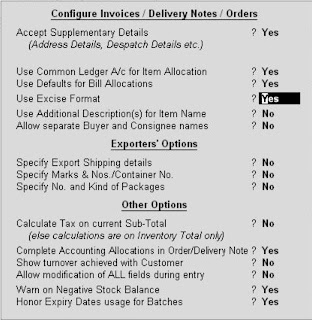
Labels:
Excise Duty
Excise Duty
Another type of Indirect Tax is Excise Duty. It is charged on the manufacture of specified excisable goods at the time, when the goods leave the factory for sale. For Excise Duty, the taxable event is manufacture of goods. Under the Rules of Central Excise, organisations have to submit Excise Invoice under the Central Excise.
Labels:
Excise Duty
Nov 18, 2009
ST-3 Report
Return for Service Tax is supposed to be filed in Form ST-3 with the Service Tax Department . To print the return in Form ST3, select the option under Service Tax Reports menu. There you will get the Service Tax Return containing details with regard to the value of taxable service charged, value of taxable service realized, Service Tax paid and due. To get a print of this form, from Gateway of Tally, select Display then Statutory Report, select Service Tax Reports then ST3 Report.
Labels:
Service Tax,
ST-3 Report
Input Credit Form
If an organisation has the opportunity to adjust input credit of service tax paid on purchase of service, Tally will automatically generate input credit of service tax based on the transaction recorded by the user, a report called Input Credit Form. The report will display detailed information regarding the amount of input credit, that may be availed against payment of Service tax. The Input Credit Form should be printed after payment of the purcahse service bill. To get this report go to Display from Gateway of Tally, then select Statutory reports, from there select Service Tax Reports, there you can find the Input Credit Form.
Labels:
Service Tax
TR-6 Challan for Submitting Service Tax
In order to submit Service Tax to the Government, TR-6 challan is required.To get this challan you have to go to Display menu from Gateway of Tally then go to statutory reports and then select Service Tax Reports, there you will get Tr-6 challan. You can get the print configuration screen of TR-6 challan. To print TR-6 challan set the options there as per your requirement and Press 'y' at the "Print?" screen.
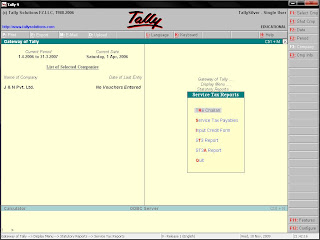
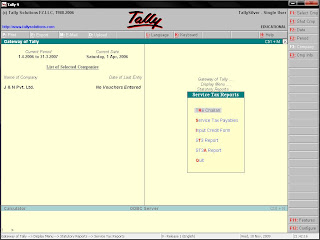
Nov 13, 2009
Service Tax Report
Various reports are generated by Tally which can be viewed in a very easy manner. For viewing the reports from Gateway of Tally -> Display -> Statutory reports -> Service Tax reports.
Labels:
Service Tax
Nov 12, 2009
Deposit of Service Tax
A payment voucher is to be created, for depositing the Service Tax. Then select the Service Tax account. Here the bill allocation screen will appear. Then Select the respective bills against which tax is payable by selecting Agst Ref in Type of Ref and by default the amount payable appears.
Labels:
Service Tax
Nov 11, 2009
Input Service Tax
There might be organiations which are both service providers as well as service users. For example an IT training institute is a service provider, the institute also uses telecom services like the telephone.According to tax rule this charges can be adjusted with service tax payable by the institutes for the services rendered by it. Therefor the net amount is payable by the institute, the adjustment is known as availing Input Tax credit.
Input Credit Ratio
Press F11 and then press F3 to go to Statutory and Taxation Features, while providing company Service Tax details, at Credit Adjustment(%), enter the rate of Service Tax credit.
Then give the percentage, which is normally 20%, where input service is not exclusively used for the output service. If the input service is used solely for output service, then in that case the Credit Adjustment rate should be 100%. The percentage rate shows how much input credit is to be adjusted(i.e., 20% or 100%).
Service Purchase Ledger Adjustment
Then create Service Purchase Ledger account under the group Duties and Taxes.
Purchase Voucher Entry
Here Create a Purchase Voucher and enter the name of the party, i.e., from whom service is being purchased and the total bill amount(including service tax). In the bill allocation screen, details of the bill are to be entered by selecting the option New Ref. from type of Ref. In the purchase voucher, select service purchase ledger account and then Service Tax account and write the respective amounts from bill allocation details. The entry above can be done under voucher as well as Invoice mode, depending upon the circumstances.
Payment of Service Purchase Bill
For recording payment of service purchase bill, select the payment voucher and select the party account, from whom service has been purchased. At the Bill Allocation Screen, select the bill against which payment is to be made. Select Service Tax account and the amount paid against selected Service Bill.
Adjustment of Input Credit
To account for input credit, select payment voucher and select Service Tax Sales ledger account. From the Bill Allocation list, select the bills for which payment is to be made. Select the Service Tax purchase account and enter the bills for which adjustment of input credit needs to be availed. Finally, select bank account and enter net amount paid.
Challan for Balance Tax Deposit
After adjustment of input credit, TR 6 challan is required to be deposited with the Government while payment of Service Tax. Click Print button to get the TR6 challan print, at Payment voucher.
Abatement
We find a term Abatement, in the Service Tax details screen, which is shown as a deduction while calculating Service Tax. Sometimes it so happens that some materials are also supplied in addition to the service being provided. An abatement is allowed towards the value of the materials supplied as Service Tax is levied not on the value of materials but on the value of services. According to the service category, the abatement is shown as a percentage, fixed by the Government. The percentage is charged on the total amount of service income.
Input Credit Ratio
Press F11 and then press F3 to go to Statutory and Taxation Features, while providing company Service Tax details, at Credit Adjustment(%), enter the rate of Service Tax credit.
Then give the percentage, which is normally 20%, where input service is not exclusively used for the output service. If the input service is used solely for output service, then in that case the Credit Adjustment rate should be 100%. The percentage rate shows how much input credit is to be adjusted(i.e., 20% or 100%).
Service Purchase Ledger Adjustment
Then create Service Purchase Ledger account under the group Duties and Taxes.
Purchase Voucher Entry
Here Create a Purchase Voucher and enter the name of the party, i.e., from whom service is being purchased and the total bill amount(including service tax). In the bill allocation screen, details of the bill are to be entered by selecting the option New Ref. from type of Ref. In the purchase voucher, select service purchase ledger account and then Service Tax account and write the respective amounts from bill allocation details. The entry above can be done under voucher as well as Invoice mode, depending upon the circumstances.
Payment of Service Purchase Bill
For recording payment of service purchase bill, select the payment voucher and select the party account, from whom service has been purchased. At the Bill Allocation Screen, select the bill against which payment is to be made. Select Service Tax account and the amount paid against selected Service Bill.
Adjustment of Input Credit
To account for input credit, select payment voucher and select Service Tax Sales ledger account. From the Bill Allocation list, select the bills for which payment is to be made. Select the Service Tax purchase account and enter the bills for which adjustment of input credit needs to be availed. Finally, select bank account and enter net amount paid.
Challan for Balance Tax Deposit
After adjustment of input credit, TR 6 challan is required to be deposited with the Government while payment of Service Tax. Click Print button to get the TR6 challan print, at Payment voucher.
Abatement
We find a term Abatement, in the Service Tax details screen, which is shown as a deduction while calculating Service Tax. Sometimes it so happens that some materials are also supplied in addition to the service being provided. An abatement is allowed towards the value of the materials supplied as Service Tax is levied not on the value of materials but on the value of services. According to the service category, the abatement is shown as a percentage, fixed by the Government. The percentage is charged on the total amount of service income.
Labels:
Service Tax
Receipt Voucher Entry for Service Bills
For receiving the service charge, a receipt voucher is required to be created. After the creation, go to the voucher and select the party ledger and then move on to the Sales Bill reference, against which the service charge is received. Enter the amount there and select Service Tax Ledger from the given list. The receipt voucher is ready to be given to the parties.
Labels:
Service Tax
Nov 9, 2009
Sales Voucher Entry when Service tax is Applicable
The tax details is computed automatically if during creation of service income/expense ledger, the option 'Inventory values are affected' is set to 'yes'. To make sales voucher entry, in case service tax details is already computed, enter details in voucher mode. If not computed then enter the Sales Voucher Invoice mode.
Sales Voucher Entry in Voucher mode
First enter the party account, write the amount in the bill allocation screen and select the service tax ledger. Party Account is entered with amount and bill details, in debit column. Enter the service income account and the service tax details in the credit side through the Service Tax Ledger.
Sales Voucher Entry in Invoice mode
In case the Tax computation is not done, sales voucher entry is made in invoice mode. Party Account is to be selected first and then in sales ledger field select the service income account. Select the service account and enter the total amount in the table area. Select Tax Ledger and enter tax rate and cess rate. Service tax is posted against bill reference number.
Service Tax Computation
Select service tax ledger account, from there you can go to the screen for service tax details. The total computation , consisting of Abatement, Cess , Service Tax is shown here.
Sales Voucher Entry in Voucher mode
First enter the party account, write the amount in the bill allocation screen and select the service tax ledger. Party Account is entered with amount and bill details, in debit column. Enter the service income account and the service tax details in the credit side through the Service Tax Ledger.
Sales Voucher Entry in Invoice mode
In case the Tax computation is not done, sales voucher entry is made in invoice mode. Party Account is to be selected first and then in sales ledger field select the service income account. Select the service account and enter the total amount in the table area. Select Tax Ledger and enter tax rate and cess rate. Service tax is posted against bill reference number.
Service Tax Computation
Select service tax ledger account, from there you can go to the screen for service tax details. The total computation , consisting of Abatement, Cess , Service Tax is shown here.
Labels:
Service Tax
Creation of Service Expenses Ledger Account
Create this ledger account for the expenses, which are incurred for the purpose of service income.
These expenses are deducted to calculate the net value of Service Tax payable in the Service Tax details screen.
These expenses are deducted to calculate the net value of Service Tax payable in the Service Tax details screen.
Labels:
Service Tax
Service Tax Ledger Creation
Then you also have to create Service Tax Ledger for recording Service Tax related transactions. The Service Ledger is to be created under the group Duties and Taxes. In the ledger creation /alteration screen, the following information are to entered :
Type of Duty/Tax : Enter Service Tax from the list given.
Category name : Enter the service category of the company from the list provided by the software.
Type of Duty/Tax : Enter Service Tax from the list given.
Category name : Enter the service category of the company from the list provided by the software.
Labels:
Service Tax
Nov 8, 2009
Creation of Service Income/Expense Ledger Account
After the Service Tax Registration Particulars you have to create Service Income/Expense Ledger Account. Service Income Ledger is to be created under sales account group or under direct income group. Enter the following details while ledger creation :
Is Service Tax Applicable : Set 'yes' for service incomes, if taxable under Service tax.
Inventory values are affected : Set 'yes' for this option if you want service tax to be computed automatically.
Is Service Tax Applicable : Set 'yes' for service incomes, if taxable under Service tax.
Inventory values are affected : Set 'yes' for this option if you want service tax to be computed automatically.
Labels:
Service Tax
Creation of Party Ledger for Service Tax Part 2
After entering the Service Tax Exemption Details the Service Tax Registration particulars are to be provided.
Party Service Tax Registration Particulars
Here the following informattion are to entered :
Service Tax Number : Service Tax registration number of the party is to provided here.
Service tax Registration Date : The Service Tax Registration date of the party is to be provided here.
Party Service Tax Registration Particulars
Here the following informattion are to entered :
Service Tax Number : Service Tax registration number of the party is to provided here.
Service tax Registration Date : The Service Tax Registration date of the party is to be provided here.
Labels:
Service Tax
Creation of Party Ledger for Service Tax Part 1
To record collection and payment of Service Tax, certain ledgers are to be created with certain configuration changes with respect to Service Tax.
First create a Party ledger as usual, just set the option "is Service Tax Applicable" to 'yes'.
Service Tax Exemption Details
Here you have to enter the details of exemption for parties, where service tax is applicable but exempted. Enter the details there:
Is Exempted : Enter 'yes' if the party is exempted from the tax payment by any Government Notification, if not then enter 'no'.
Notification Details : In case the "Is exempted" is set to 'yes', the Notification Details appear. Here you have to enter the details provided in the Notification.
First create a Party ledger as usual, just set the option "is Service Tax Applicable" to 'yes'.
Service Tax Exemption Details
Here you have to enter the details of exemption for parties, where service tax is applicable but exempted. Enter the details there:
Is Exempted : Enter 'yes' if the party is exempted from the tax payment by any Government Notification, if not then enter 'no'.
Notification Details : In case the "Is exempted" is set to 'yes', the Notification Details appear. Here you have to enter the details provided in the Notification.
Labels:
Service Tax
Service Category Profile
New service categories are added to the Service Tax list by the Government on a regular basis. You can view the profile of different Service Categories of service from time to time and also update profile with the help of Tally. In order to view the categories you have to go to Display from Gateway of Tally then go to Statutory Info and then Service Categories. A list of Service Categories will be provided. Select the category for which you want to view detailed profile, then the service category screen will display the category code, accounting code and date from which Service Tax is applicable, Tax rate, Cross rate and abatement.
Labels:
Service Tax
Nov 6, 2009
Company Service Tax Particulars Entry Part 3
Focal Bank Details
Focal banks are those who are nominated by the Service Tax Department to accept the Tax paid by the Service Tax Payers. In the Focal Bank Details box, enter the following details :
Focal Bank Code - Here enter the code of the bank.
Focal bank Name - Here enter the name of the focal bank.
Focal Bank Address - Here enter the focal bank address.
After entering the details press 'Enter'. It will bring you back to the Company Operation Alteration(Statutory and Taxation) screen. Save the changes .
Focal banks are those who are nominated by the Service Tax Department to accept the Tax paid by the Service Tax Payers. In the Focal Bank Details box, enter the following details :
Focal Bank Code - Here enter the code of the bank.
Focal bank Name - Here enter the name of the focal bank.
Focal Bank Address - Here enter the focal bank address.
After entering the details press 'Enter'. It will bring you back to the Company Operation Alteration(Statutory and Taxation) screen. Save the changes .
Labels:
Service Tax
Company Service Tax Particulars Entry Part 2
Division / Range / Commissionerate
On the right hand side of the screen, information regarding the Service Tax Authorities are to be entered.
Division Code - Here you have to enter the code of the Service Tax division under which your organisation falls.
Division Name - Here you have to enter name of the service tax division.
Range Code - Here enter the code of the range under which the organisation falls.
Range Name - Here enter the name of the range under which the organisation falls.
Commissionerate Code - Here enter the code of the service tax commissionerate under which the organisation falls.
Commissionerate Name - Here you have to enter name of the service tax commissionerate.
On the right hand side of the screen, information regarding the Service Tax Authorities are to be entered.
Division Code - Here you have to enter the code of the Service Tax division under which your organisation falls.
Division Name - Here you have to enter name of the service tax division.
Range Code - Here enter the code of the range under which the organisation falls.
Range Name - Here enter the name of the range under which the organisation falls.
Commissionerate Code - Here enter the code of the service tax commissionerate under which the organisation falls.
Commissionerate Name - Here you have to enter name of the service tax commissionerate.
Labels:
Service Tax
Company Service Tax Particulars Entry Part 1
After you enable the options, it will take you to another screen named "Company Service Tax Details", where you have to enter the following information :
Company Service Tax Details
In this part the following details are to be entered:
Service Tax registration No. - Here you have to enter the registration number allotted to the company by the Service Tax Authorities.
Date of Registration - Enter the date on which the company was registered.
Assessee Code - Here you have to enter the code provided by the Service Tax authorities.
Type of Organisation - Select the appropriate type from the given list.
Major Service Category Name - Select from the given list of service categories, the name of the service on which the organisation deals. If the particular service is not available then select the option 'Not Applicable'
Credit Adjustments(%) - Here if the Input Service is directly related to Output Service then enter the credit adjustment % as 100.if the Input Service is not entirely related to Output Service then enter the credit adjustment % as 20.
Company Service Tax Details
In this part the following details are to be entered:
Service Tax registration No. - Here you have to enter the registration number allotted to the company by the Service Tax Authorities.
Date of Registration - Enter the date on which the company was registered.
Assessee Code - Here you have to enter the code provided by the Service Tax authorities.
Type of Organisation - Select the appropriate type from the given list.
Major Service Category Name - Select from the given list of service categories, the name of the service on which the organisation deals. If the particular service is not available then select the option 'Not Applicable'
Credit Adjustments(%) - Here if the Input Service is directly related to Output Service then enter the credit adjustment % as 100.if the Input Service is not entirely related to Output Service then enter the credit adjustment % as 20.
Labels:
Fringe Benefit Tax(FBT),
Service Tax
Activation Features of Service Tax
In order to activate service tax features Press F11 then Press F3. Then set the options "Enable Service Tax" and "Set/Alter Service Tax Details" to 'yes'.
Labels:
Fringe Benefit Tax(FBT),
Service Tax
Service Tax
It is a type of indirect tax, which is charged on the seller of service though it is collected from the buyer of such service indirectly. The tax collected by the seller from the buyer of such service is required to be deposited to the Government. Service Tax is charged on almost all services, like, banking, travel agency, cable operator, etc.
Labels:
Fringe Benefit Tax(FBT),
Service Tax
Report fpr FBT
To view the FBT report go to Display from Gateway of Tally, then go to statutory reports, from there go to FBT reports. There you can view FBT computation( Gateway of Tally -> Display -> Statutory reports -> FBT reports). The report can also be viewed with section code and payment details. You can activate this option if the code and payment deatails cannot be viewed. FBT category ledger can also be viewed from here.
Labels:
Fringe Benefit Tax(FBT)
Printing FBT Challan
To print the FBT challan we have to press the Print button on the FBT challan page. Then the print configuration set up will appear. There set 'yes' to the option "Print as FBT challan".
Labels:
Fringe Benefit Tax(FBT)
Creating a Payment Voucher for FBT
To make payment of the FBT, you have to select the payment voucher at the Accounting Voucher Creation screen and select the FBT expense ledger.
Payment Voucher with FBT helper button
Enter the FBT ledger and set 'yes' t FBT details and then fill up FBT payment details. Payment voucher can be created using the FBT helper button. Then FBT Filter screen will appear and you have to fill up the details.
Payment Voucher with FBT helper button
Enter the FBT ledger and set 'yes' t FBT details and then fill up FBT payment details. Payment voucher can be created using the FBT helper button. Then FBT Filter screen will appear and you have to fill up the details.
Labels:
Fringe Benefit Tax(FBT)
Nov 4, 2009
Creating FBT Journal with Class
You can also create a journal voucher with class. After selecting Journal Voucher for entry select the class i.e. Fringe Benefit Recovery and debit the party account and credit the expense account.
Labels:
Fringe Benefit Tax(FBT)
Creating FBT Journal without Class
To record a transaction involving FBT, we have to create a journal for FBT , when there is no class and have to debit the respective category of expense and credit party account.
Labels:
Fringe Benefit Tax(FBT)
Voucher Type Creation
For FBT transaction, the Journal voucher type has to altered. If you don't want to alter the existing voucher then you can create a new voucher, the voucher type should be Journal. In the Voucher type Creation/Alteration screen, type the class name for example Fringe Benefit Recovery and set the option "Use Class for FBT recovery" to 'yes'.
Labels:
Fringe Benefit Tax(FBT)
Nov 3, 2009
Ledger Creation for FBT
Three ledger are to be created in case of FBT. They are as follows :
- Tax Ledger : Create FBT ledger under the group Duties and Taxes. Select FBT at the field 'Type of Duty/Tax'.
- Party Ledger : Create party ledger under Sundry Creditors/Debtors.
- Expenses Ledger : Create an expense ledger under indirect expenses. Set 'yes' at the option "Is FBT Applicable", list of FBT categories will appear. Select the appropriate option from there.
Labels:
Fringe Benefit Tax(FBT)
Configuration Set Up for FBT in Tally
For configuration set up press F12 and select General. There select 'India/SAARC' at the option - "Use Accounting terminology of ".
Then set up the FBT features by pressing F11 and then press F3 i.e., Statutory and Taxation and set 'yes' to the options "Enable Fringe Benefit Tax" and "Set/Alter FBT Details".
There it will ask you for Company FBT Assesse Details. You have to provide the following details there :
Then set up the FBT features by pressing F11 and then press F3 i.e., Statutory and Taxation and set 'yes' to the options "Enable Fringe Benefit Tax" and "Set/Alter FBT Details".
There it will ask you for Company FBT Assesse Details. You have to provide the following details there :
- PAN/Income-Tax no. - Enter the Permanent Account Number(PAN) of the company/organisation alloted by the Income Tax Department.
- Assesse Type - Enter the type of assesse to which the organisation belongs from the list provided.
- Is surcharge Applicable - Tally automatically sets the option to 'yes'. Choose the proper option as per the situation.
- Assessee Category - Select the appropriate assessee category.
Nov 2, 2009
Fringe Benefit Tax(FBT)
Another type of direct tax is Fringe Benefit Tax. This tax is applicable on perquisites, which the employer provides to the employees in addition to cash salary and wages paid during the year. It is paid in addition to Income Tax and is paid at a specified rate. The tax is levied on the employer and is calculated on the net amount of expenses. The expenses that fall under this tax are expenses for entertainment, cars, club, etc.
It is very easy to operate FBT features in Tally, which facilitates automatic computation of Fringe Benefit Tax based on the voucher entry made by the user.
It is very easy to operate FBT features in Tally, which facilitates automatic computation of Fringe Benefit Tax based on the voucher entry made by the user.
Labels:
Fringe Benefit Tax(FBT)
Nov 1, 2009
TCS Outstanding Reports
First go to TCS Outstanding menu(Gateway of TAlly -> Display -> Statement of Accounts -> TCS Outstanding), select the option Tax Payable to view the details of pending TCS, if any. This report provides a list of TCS ledgers accounts, columns for pending amount, overdue by days, etc. In order to view TCS Ledger outstanding, you have to select the ledger at TCS Outstandings menu and view the report containing Date, Ref No., Pending Amount, Due Date,etc.
Labels:
Tax Collected at Source(TCS)
e-TCS
Corporate and Government collectors of TCS have to file TCS return using electronic media, in a proper format.
In the e-TCS report, select restricted (ASCII only) from the list of languages. Enter the output file Name with .txt extension. Enter all the other informations to finally export the TCS return.
Labels:
Tax Collected at Source(TCS)
Printing Form 27D
Form 27D Reconciliation report can be viewed from the party ledger screen by pressing Form 27D Reconciliation button(F5). It can also be printed by pressing Alt + P.
Labels:
Tax Collected at Source(TCS)
Subscribe to:
Posts (Atom)
Basics about Tally
Copying masters from one company to another
Cost Category and Cost Centre
Download ODBC software
Download PayCheck 2.0 software
Download Tally 7.2
Download Tally 7.2 to Tally 9 Migration Utility
Download Tally 9
Excise Duty
Export and import data from one company to another
Exporting of Data from Tally
Fringe Benefit Tax(FBT)
Group Company
Importing Data to Tally
Interest Calculation
Multi Columnar Reports
Multiple comapny activation
Scenario
Security Levels
Security of data
Service Tax
Split Financial Year
Tax Collected at Source(TCS)
Tax Deducted at Source(TDS)
Value Added Tax(VAT)
Voucher Entries
Web enabled features of Tally

