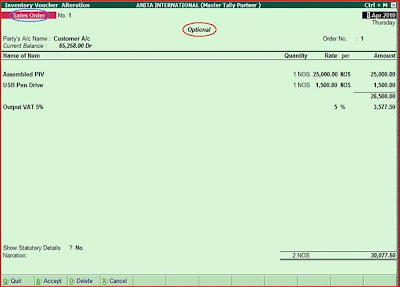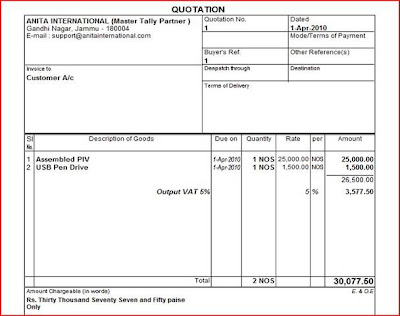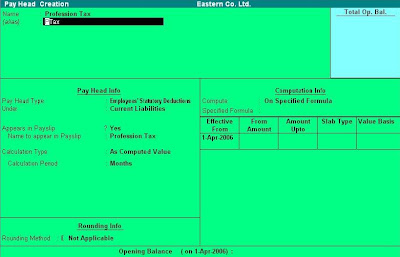Name : Here in this field enter the name of the Attendance/Production Types. For example Casual Leave or Overtime Allowance.
Alias : Here you can enter any other name of the Attendance/Production Types.
Under : Here select the appropriate option from the List of Attendance/Production Types that appears. In case of other master records, Attendance/Production Types may also be defined in hierarchical groups. For example an Attendance Type named Paid Leave may be selected under primary. Then the other Attendance Types like Casual Leave, Sick Leave may be created under 'Paid Leave'.
Attendance Type : Here select the appropriate Attendance Type from the list that appears.
Period Type/Unit : This field will appear automatically in case the Attendance Type is 'Attendance /Leave with Pay' or 'Leave without Pay' but if the attendance type is Production you have to select the appropriate Unit from the list of Units.
Then Accept to Save.