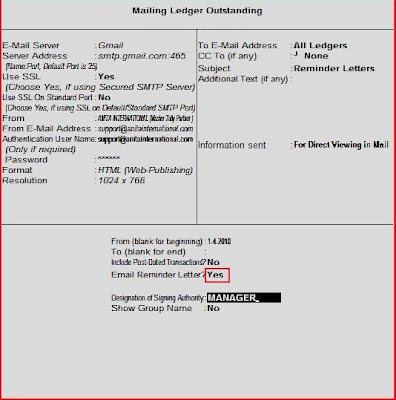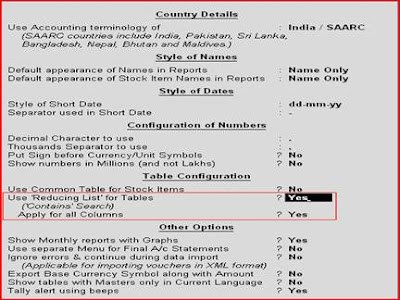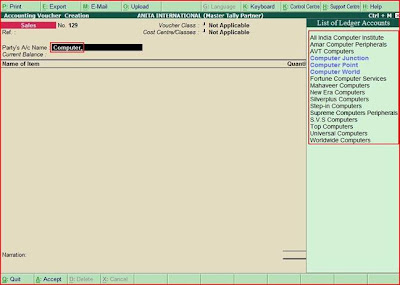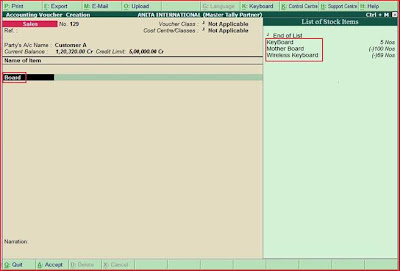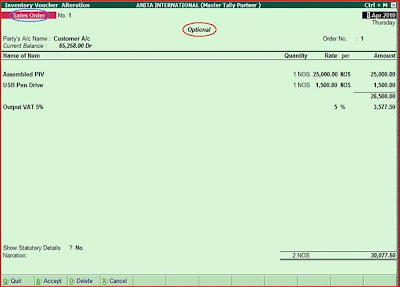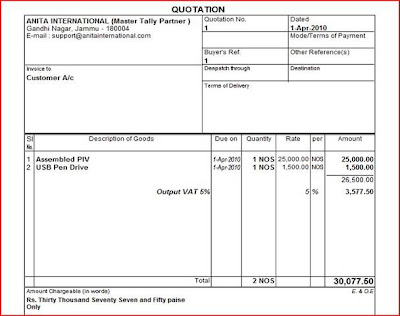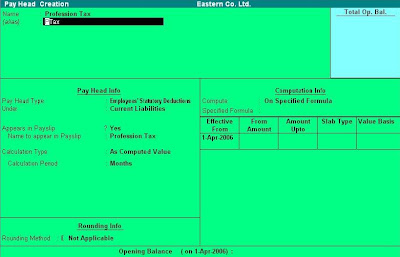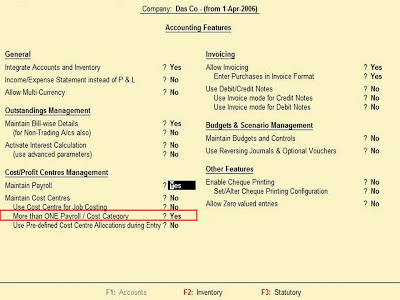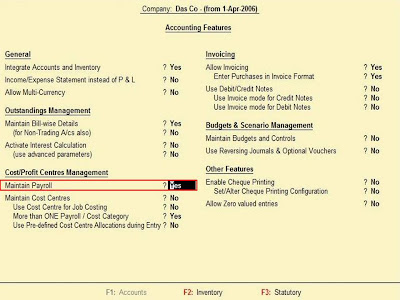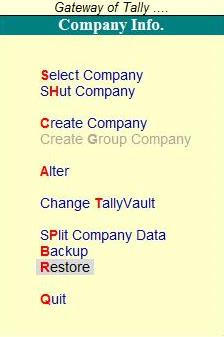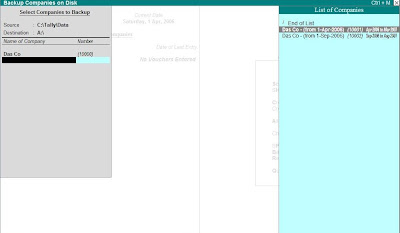Tally.ERP 9 Series A Release 1.81 is the latest version of Tally presently released on June 10, 2010.
New Features of Tally.ERP 9 Series A Release 1.81
New improved Licensing ExperienceThe licensing mechanism has been made simple, faster and comes with an improved user experience. It also includes troubleshooting connectivity issues.Licensing is enhanced broadly. The enhancements are categorized as follows:
User Experience
- License Reactivation is now a single step process and the concept of unlocking the license file is eliminated from the software.
- From License Activation and Reactivation, multiple menus removed.
- Now to activate Single Site and Promo Rental license single form provided.
- Multi Site Activation form is now available at the click of a single button.
- Tally.ERP 9 prompts for resolution on detecting the Site or Account Administrator is attached to more than single site in case of multi-site reactivation.
- You can now force password change on logging in to any one of the following Tally.NET Services for the first time.
- Update License
- Remote Tally.NET
- Surrender License
- Control Centre
- Support Centre
- Now it is redirected to the appropriate form on attempting to activate a surrendered license or reactivate an un-activated serial number.
Troubleshooting- Connectivity problems detected while activating or reactivating the license of the software are provided with detailed reasons and possible solutions.
- While establishing a connection in Educational Mode with the license server, the system detects and lists the problems. If any problem is found then the possible solutions and actions is provided.
New Service Tax features
The Service Tax feature in Tally.ERP 9 has been upgrated to handle all the functional, accounting and statutory requirements of your business in an accurate and simple manner. In this new version option have been provided to have common or Tax head specific tax ledger to account both Service Input Credit and Output Tax of all service categories. Option have been given to create common Purchase (expenses) or sales (Income) ledger to account purchase and sale of services of all categories. Now users can record Service Tax transactions in Journal or Purchase or Sales Voucher. Through Receipt Voucher and print Receipt -Cum- Challan Service Tax Billing (for professionals) can be done. Multiple services in a single voucher can be recorded through options. It supports booking of service Bills inclusive of Service Tax. In single invoice (Works Contract) both service tax related and non-service tax related services can be accounted. Cash Purchases and Sales can be recorded and printed in the name of the party by the user. Advance Receipts and adjust the advances towards the service bill can be managed in this version of Tally. Users can now record purchase of services from GTA and calculate the service tax payable for them. It provides option to record Import of services and calculate the service tax payable. It also helps in Handling exempt, export, pure agent and abatement services. It can manage advance service tax payments to Government and adjust the tax payable towards the advance. It supports the Amount deducted as TDS on Services Received are considered as realised. It also supports Service Tax Calculation in Sales or Purchase Orders. Users can now adjust Service Consideration in Journal Vouchers. Full or Partial Service Tax input credit towards Service Tax payable and CENVAT credit can be adjusted towards service tax payable. It has the facility to Record Money Equivalent Transactions. This new version has the provision to account Service Tax Opening Balance. It supports reversal of service amount with Service Tax (before realisation) and has the facility to generate G.A.R. 7 Challan.
Service Tax related reports
Under Service Tax Payables report, 4 separate reports are provided
- Bill date wise: It displays the details of Tax payable based on Bill Date for the period selected.
- Receipt Date wise: It displays the details of Tax payable based on Receipt Date for the period selected.
- Tax on Service Received: It displays the details of Tax payable on services received(GTA).
- Import of Services: It displays the details of Tax payable on services imported.
Input Credit Summary displays the details of service Input credit for the period selected.
ST 3 Form is half yearly return of Service Tax Charged and paid.
Service Tax MigrationThe old Service Tax Data will be automatically updated to the new Service Tax (Data Structure).
Send information in PDF and Image (JPEG) FormatsTally.ERP 9 now enables the user to Export or E-Mail the reports in JPEG (Image) file and PDF (Portable Document Format) formats. It ensures that the document send in this format are non-editable.
Portable Data Format (pdf) are protected from alterations using passwords and can be viewed using the Adobe Acrobat reader or a compatible reader only.
Image (JPEG) file generated supports the highest level of compression and this image file can be viewed using an image viewer and can be printed.
Index Printing for Multi Account PrintingIndex Page has been provided in this version of Tally, while printing All Ledger Accounts or All Items and Group of Accounts or Group of Items from Multi Account Printing.
Now the user can print Index page in order to summarise page wise printing of Ledger Accounts or Items.